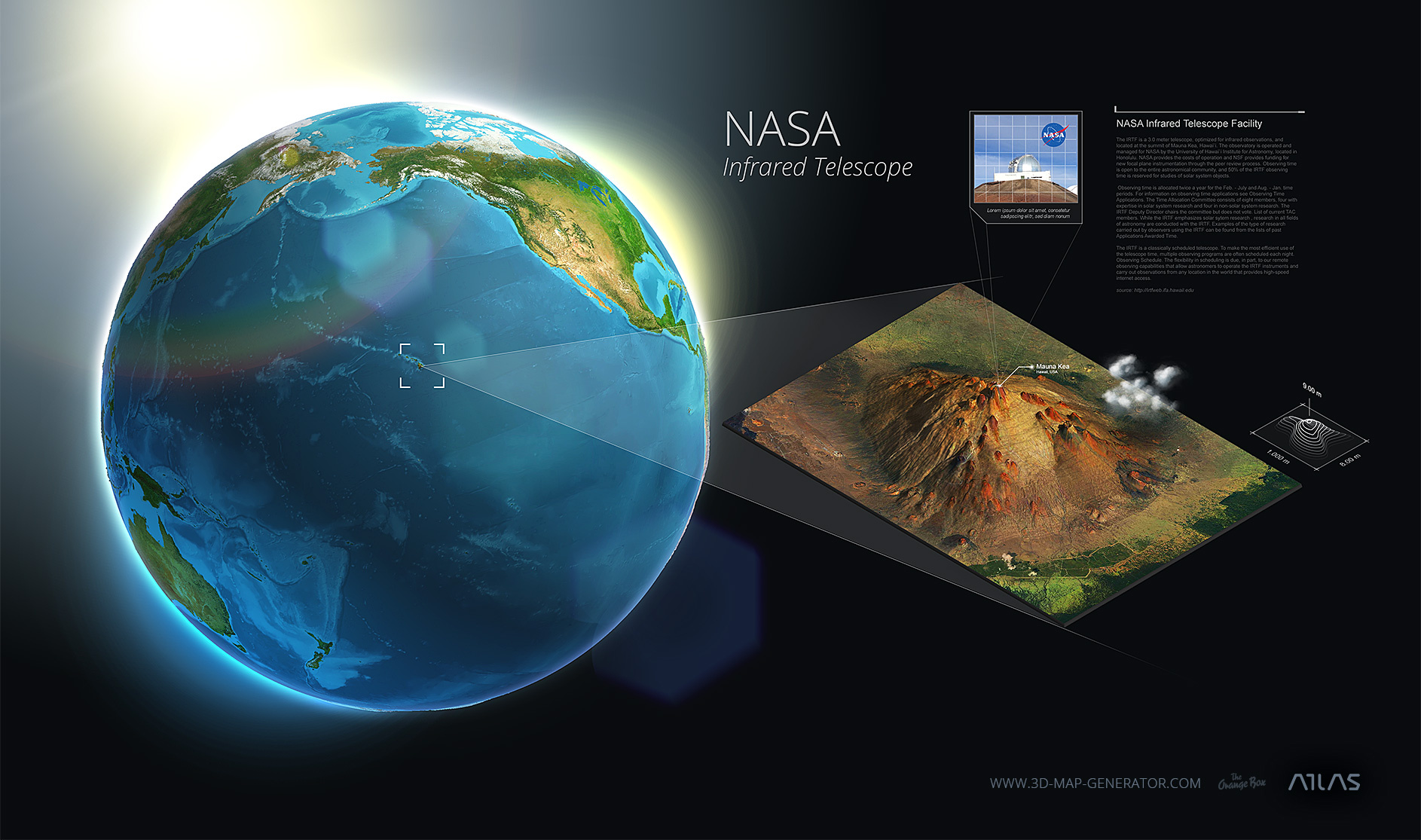Installing And Activating: Luminar 2018 Userguide For Mac
Click the download link in your activation email (sent after purchase). Locate the installer in your Downloads folder. You may need to unzip the installer before running it. Double-click Luminar2018Setup.exe to launch the installer application and begin the installation process.
Click Install to start the installer. You may need to grant the installer permission to proceed 5. When the installer is complete, leave the checkbox marked for Run Luminar 2018 and click Finish. Review and agree to the License Agreement. Enter the email address you used when purchasing the software and your activation key to complete installation and registration. The application is now ready to use. If you ever lose your activation key, you’ll be able to provide our support team with your email address and they can restore the activation code for you.
You can also look up your products and keys at. If you purchase software from our website, you’ll need to download and install your software. Follow these steps. Skylum ® is a registered trademark in USA and other countries. Apple, the Apple logo, MacBook Air, MacBook Pro, and iMac are trademarks of Apple Inc., registered in the U.S. And other countries. Mac App Store is a service mark of Apple Inc.
Adobe®, the Adobe® logo, Adobe® Photoshop®, Adobe® Lightroom® are either registered trademarks or trademarks of Adobe Systems Incorporated in the United States and/or other countries. Windows is a registered trademark of Microsoft incorporated in US and other countries.
There are two ways to install Luminar on your computer. The method you choose will depend upon how you purchased Luminar. Installation for a Mac 1.

Click the download link in your activation email (sent after purchase). Locate the installer in your Downloads folder. Double-click Luminar2018.dmg open the installer.
Drag the application into your Applications folder. Choose Go Applications to navigate to your Applications folder. Locate the Luminar 2018 application and double-click to launch. Enter the email address you used when purchasing the software and your activation key (from your activation email) to complete installation and registration. Click Activate to launch the application. If you ever lose your activation key, you’ll be able to provide our support team with your email address and they can restore the activation code for you.
You can also look up your products and keys at. If you purchase software from our website, you’ll need to download and install your software. Follow these steps.
If Bought from the Mac App Store If you choose to purchase Luminar from the Mac App store, please follow these steps. Launch the Mac App Store. In the Search field type Luminar. Locate Luminar and click the Buy button. The Mac App Store may ask you to verify your ID and password.
Luminar is downloaded to your Applications folder. In the Finder choose Go Application and locate the Luminar application. Double-click on the Luminar app to launch and use the application. If you ever delete the Luminar application, you can re-download it from the Mac App Store.
Note The Mac App Store version of Luminar doesn’t offer the ability to be used as a plug-in. To get a version that can, please contact support@skylum.com. Just provide proof of purchase and they will give you a version that can be used as a plug-in. Installing Plugins into Luminar If you own additional Photoshop style plugins, those can be used with Luminar 2018. This includes plugins such as Aurora HDR (for Mac and PC) and Creative Kit (Mac). You can also access many third party plugins. When Luminar is installed, it will attempt to locate any third-party Photoshop plugins installed on your system.
To use a plugin: 1. Open an image into Luminar 2018. Click the Plugins menu. You can choose from Skylum plugins. You can choose Plugins Other to see autodetected plugins installed on your system. You can choose Plugins Choose plugin. To navigate directly to an installed plugin to open it.
Installing And Activating Luminar 2018 User Guide For Macbook Pro
The image is opened up in the plugin. You can now make any desired edits. Click OK or Apply in the plugin to render its result and return the image as a new layer in Luminar 2018.
Skylum ® is a registered trademark in USA and other countries. Apple, the Apple logo, MacBook Air, MacBook Pro, and iMac are trademarks of Apple Inc., registered in the U.S.
Installing And Activating Luminar 2018 User Guide For Mac
And other countries. Mac App Store is a service mark of Apple Inc. Adobe®, the Adobe® logo, Adobe® Photoshop®, Adobe® Lightroom® are either registered trademarks or trademarks of Adobe Systems Incorporated in the United States and/or other countries. Windows is a registered trademark of Microsoft incorporated in US and other countries.