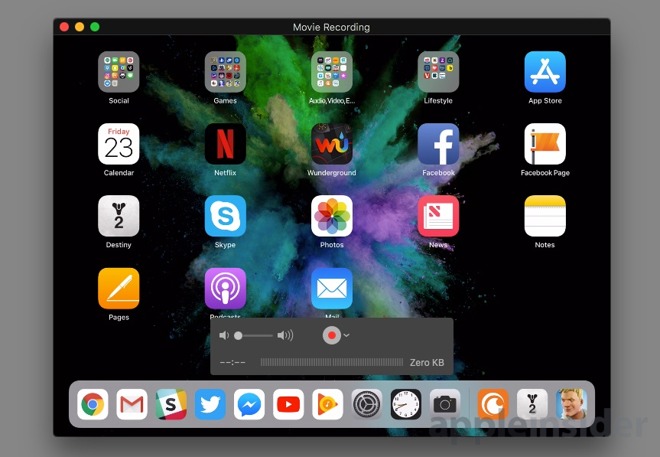Idg Contributor Network: Free Amazon Alexa App For Mac
How to get Alexa in Windows 10. Posted by.
on It's been possible to use Alexa, Amazon's voice assistant, on Windows 10 computers for some time, but now the two companies are officially integrating their software: you'll be able to call up Alexa on a Windows 10 PC, or Cortana from an Echo device. The command 'Hey Cortana, open Alexa' will trigger a brief setup process, and then you'll be ready to rock. Here are some. You can also check your calendar, ask questions, get a news- or weather report, set timers, create to-do lists and more. The functionality is rolling out in the US over the next day or so, but it's not coming to the UK just yet.
If you want to use Alexa on a Windows PC in the meantime, follow our instructions below. How to install Alexa on Windows 10 New machines from HP, Lenovo, Asus and Acer may come with the Alexa app preinstalled: look for the Alexa app in the Start menu or type 'Amazon Alexa' in the Start menu Search bar. You can attempt to set a Wake Word from the Settings menu, but this is dependent on your computer supporting hands-free access. If it doesn't, click the Alexa icon at the bottom of the app to call up the voice assistant. If your machine isn't preinstalled with the software then it's easy enough to install, though you'll first need to ensure your PC is up to date and configured with US Language settings. Download Run the installer file Click Install Click 'Yes' when prompted by User Account Control to allow this app to make changes to your device You'll be prompted to restart your machine once the installation is complete Once the PC has booted launch Alexa from the Start menu Click 'Set up Amazon Alexa' Click 'Continue' to accept the T&Cs Click 'Finish setup' Sign into your Amazon account The software will prompt you to install the latest update Read next: IDG Insider.
Idg Contributor Network: Free Amazon Alexa App For Mac Free
What is SFTP? How does it differ from FTP?

FTP (File Transport Protocol) was first invented in 1971 and was originally used to transfer files over NCP (Network Control Protocol), later versions were upgraded to support TCP/IP - commonly used today - and to support IPv6 Internet addresses. Like FTP, SFTP (Secure File Transport Protocol) is used for file transfer, but its technological underpinnings are more secure. SFTP implements the (Secure Shell) protocol, which means that unlike FTP, login credentials and data are not sent in the clear - unencrypted back-and-forth between server and client.
This also means SFTP is incompatible with FTP. If one were to turn a machine into a file server, SFTP appears to be more desirable than FTP. So, I've provided instructions below on how to quickly turn a machine running your OS of choice into an SFTP server. Turn Mac OS X machine into an SFTP server On OS X Mavericks, open System Preferences, then select Sharing. Click the Remote Login checkbox then choose the users that are allowed access. At this point the SFTP server should be running.
When testing the server from a different machine, connect to the IP address shown in the Sharing window. I used to verify that my Mac's SFTP server was running properly: Turn Linux machine into an SFTP server Many, if not most, Linux distributions can be set to start SSH automatically. Linux - like Mac OS X - by extension usually permits the machine to be used as an SFTP server if sshd is running.
Idg Contributor Network: Free Amazon Alexa App For Mac Download
To be positive, you can check to ensure that the Subsystem sftp line does not begin with a comment character (#) in the file. In Slackware, a quick way to do this is to type the following command: more /etc/ssh/sshdconfig grep 'Subsystem' Mine appeared to be commented, so I edited the sshdconfig file using pico. And, after removing the comment character and saving, I restarted sshd using these commands: /etc/rc.d/rc.sshd stop /etc/rc.d/rc.sshd start Turn Windows machine into an SFTP server To quickly get an SFTP server running on Windows, I recommend the msftpsrvr utility, free to download courtesy of the nice folks at. To use, simply run the downloaded executable file. Enter the login credentials you wish your SFTP users to use, and the path of a folder you wish to use as the SFTP server root.
Once started, the app waits for incoming connections, presenting the IP address of each SFTP user connected. On a related note, if you also happen to need SFTP client software for Windows, I recommend or CoreFTP's tools. Enjoy So regardless of which OS you use, enjoy the convenience of serving piping-hot, fresh files - quick and secure - from the comfort of your very own SFTP server. This article is published as part of the IDG Contributor Network.