Download Videos Youtube For Mac

Apowersoft Video Downloader for Mac lets you convert videos to other file formats suitable for devices like iPad, iPod Touch, iPhone, Samsung Galaxy, PSP, Kindle Fire, HTC One, etc. Additionally it lets you download high resolution videos from lots of websites including but not limited to YouTube, Vimeo, Dailymotion, Facebook. You can also save complete YouTube playlists to your Mac. Apowersoft Video Downloader for Mac is pretty easy to use in general. Despite the interface being a bit generic, it gets the job done. When talking about the best YouTube downloaders, the free is one that you wouldn’t regret downloading: As a free and full-fledged online video downloader for Mac, this APP works perfectly on macOS High Sierra or earlier to download videos, movies in MP4, MKV, 3GP, H.264 according to your preferences.
The supported video resolution range covers from 360p, 720p to 1080p and up to 4K, which means it has ample muscle to download some really high-resolution things favored by the vast majority of movie buffs. Wondershare YouTube Downloader for Mac You can use this app to save videos from YouTube to your Mac, convert YouTube videos to your portable device format, and format them for playback on your computer with built-in FLV player.
There is a free version of this app, which is stripped-down from a premium package that costs $29.00. The paid version of offers better support for various video sharing websites, conversion of tracks to various formats, the ability to extract audio from videos. To download videos you can either use the floating Download button in your Internet browser or paste a YouTube link into the app. ClipGrab for Mac can download and convert videos (note that conversion is limited to Intel Macs) and supports a lot of video websites including YouTube, Dailymotion, Vimeo, CollegeHumor, MyVideo, Clipfish, Sevenload, etc. It can also convert downloaded videos to MPEG4, WMV, MP3, OGG Theora, and OGG Vorbis.
However, during testing we downloaded a video in FLV format from Vimeo and couldn't select any other formats from drop-down menu so it is possible conversion doesn't work for all formats and websites.
If you’ve spent more than a couple of hours on the Web you understand that the thing is choked with videos—from to to news and entertainment sites. There’s so much, in fact, that it’s hard to watch everything you want to when you’re sitting down in front of your computer. And because there is, it’s not uncommon to seek ways to capture that video for later viewing on other devices or when an Internet connection isn’t available.
Capturing Web video can be a one- or multi-step process, depending on how the original content is encoded and protected. For example, it’s fairly easy to download MPEG-4-encoded content and play those videos on your Mac and iOS devices because MPEG-4 is natively supported on these devices. However, many websites continue to offer videos encoded in the Flash (flv) format.
Youtube Downloader For Mac Free
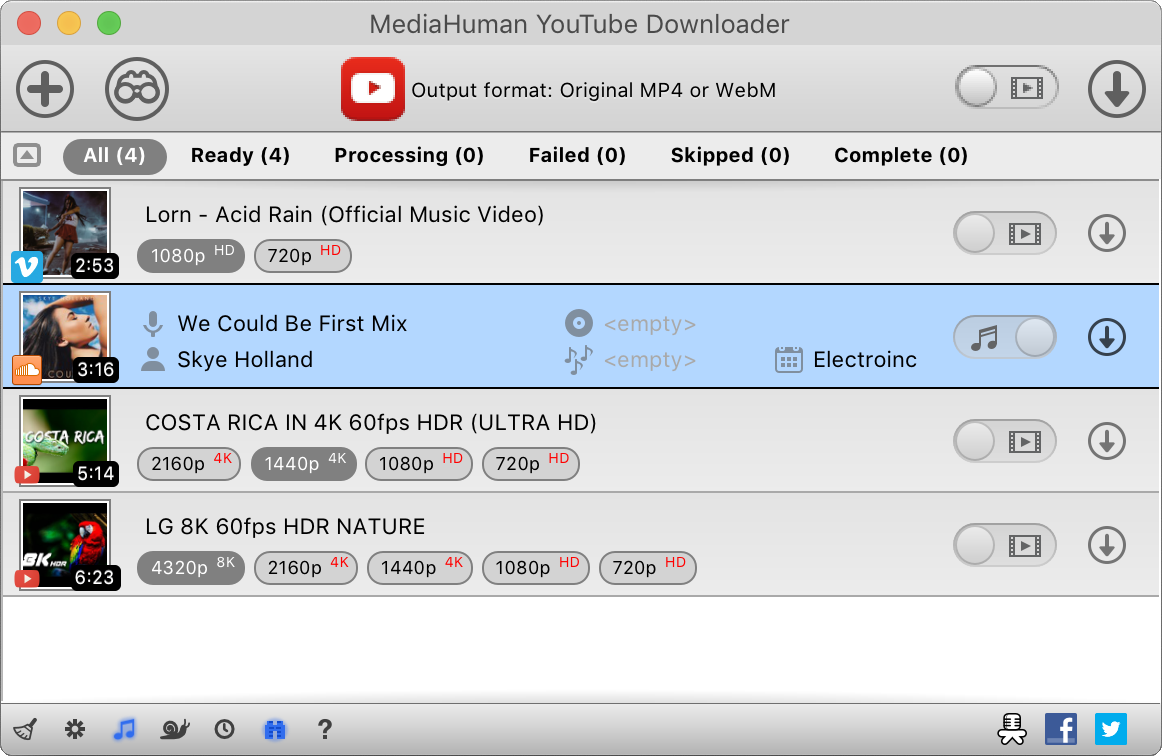
While you can play these videos in a browser or with a third-party application such as the (or in QuickTime Player if you’ve installed the ), you must convert these to a format compatible with iOS devices. Easy or difficult, it’s possible to capture just about any video on the Web. Let’s explore how. Downloading files with a Web browser If you’re using Safari you’ll find that there’s no obvious command for capturing streaming YouTube videos, but it can be done with the browser’s built-in tools provided that you’re downloading a Flash file. For example, navigate to a YouTube video you want to capture and start it playing.
Press Command-Option-A to produce Safari’s Activity window. In this window you’ll see the name of the video followed by the word YouTube.
In the list of links below look for an entry of several megabytes that appears to be loading. Option-double-click on it and it will download to your Mac as an flv file. As mentioned earlier, you can then play this file with a third-party tool. Unfortunately, you can’t download MPEG-4 files using this method. For those files, turn to Firefox or a third-party tool.
Speaking of Firefox, its users have a better option thanks to the free. Once you’ve installed the extension, a DownloadHelper icon appears in Firefox’s address bar at the top of the browser window, or in the status bar at the bottom of the browser window (we found different behavior on different Macs). Start playing a video and click on the icon and you’ll see one or more listings for the video. If you’re looking at a YouTube video (the extension supports downloads from many different sites) you’ll see multiple listings—some in Flash format and others in MPEG-4 format. Choose one of the MPEG-4 versions (standard or high definition, for example) and it downloads to your Mac, ready to play in iTunes, QuickTime Player, or another video player of your choosing. If a site offers only one version of the video—MPEG-4 or Flash—you’ll see the option to download only that file.
If that file is in the MPEG-4 format, you’re set. Just download and play it. However, if it’s a Flash file you may wish to convert it so you can play it in iTunes and on your iOS devices.
DownloadHelper can do that but only if you’ve installed the or Mencoder libraries—a process that requires some knowledge of the Terminal application and the wherewithal to track down the correct library builds. Otherwise, there are many tools to convert your videos. Third-party tools Regrettably, not all websites provide video in MPEG-4 format. If you want to view downloaded flv files with an application that doesn’t support Flash, or watch them on your iOS device, you must convert them. There are a variety of ways to go about this. But first a word on how to not go about it. If you search the Web for video conversion tools, you’ll find many of them.
Most aren’t worth your while. These are poorly-built applications produced by companies that promote these tools via spam and fake reviews. Worse yet, some of them cost upwards of $40, which is far too much to pay when there are some perfectly fine tools that do the job for free. One of those free tools is ( ), an application that borrows heavily from the beloved-but-now-discontinued. Once you’ve downloaded a movie using one of the methods described earlier, just launch Video Monkey, drop your movie into its window, and choose the output device or video format you want to use. Video Monkey offers batch conversion and includes a quality slider.
It can also add your converted movies to iTunes when it completes its work. Shedworx’s free (Mac App Store link) is another good choice. It too can convert flv videos as well as audio files.
Just drop your videos into the Smart Converter window, choose a preset (Apple TV, iPad, or iPhone/iPod, to name a few), and click Convert. The free version of Smart Converter doesn’t support batch processing however. If you want that, turn to the $10 (Mac App Store link). Although $15 isn’t free, it’s not terribly expensive either. If you’d prefer to capture and convert in one step, take a look at TastyApps’. To use Videobox, just drag the URL for a video you want to download into the Videobox window.
A mini-browser window appears that includes the contents of the page the video is posted on, and an entry for the video appears in Videobox’s window. Click on the Download icon and a Save As window appears. From the Output For pop-up menu, choose the format you’d like to save the video in—iDVD/iMovie, iPad, iPod Classic, iPod touch/iPhone, or Mac Viewing are some of the choices—and click the Save button. (Click the Show Settings button in this window and you can further adjust the video settings.) Videobox downloads and then converts the video. Brute force And then there’s the ugly way—using a screen capture utility to grab video and audio in real time. You can do this with QuickTime Player by choosing File - New Screen Recording, but you won’t be able to capture the video’s audio until you install Cycling ’74’s free.

To do that, download and install Soundflower, open the Sound system preference, and choose Soundflower (2-ch) in the Output tab. Within QuickTime’s Screen Recording window, click on the triangle and under the Microphone heading choose Soundflower (2ch). Start the recording and then start the video playing. The results from a QuickTime Player capture can be choppy, even on a fast Mac. In such cases, you may want to turn to a dedicated screen capture application such as Ambrosia Software’s $69, Shinywhitebox’s $30 TechSmith’s $99 or Telestream’s $99 ( ).