Affordable Check Writer For Mac
Ulysses is the best writing app for Mac, iPad, and iPhone. For writers — from bloggers to authors to journalists and more — Ulysses offers the perfect combination of power and simplicity, combining feature-rich writing and research tools amidst a focused, distraction-free writing environment. There are many great options available in this golden age of writing applications for the Mac, but we believe that none of them are as finely tuned or have the degree of polish that does.
What is a “pro writing app?” To us, a pro writing app is a powerful text editing tool that also includes other essential tools that are part of the writing, editing, and publishing process. This broad group of users includes:. Screenwriters.
Authors. Journalists. Playwrights. Bloggers.
Researchers If you fall into any (or more) of these categories and write more than occasionally, a professional-grade writing app might be right for you. Check out our in-depth course for Ulysses A “pro” writing app is designed to assist you in reaching your goal of getting words on a page as quickly and efficiently as possible. The mission of a pro writing app should be to help you produce words that will eventually end up being posted, printed, or published. It should provide an environment that is aesthetically pleasing and makes it easy for you to focus and create, and then allow you to take your content and export it wherever you desire. Since the words themselves are the end goal, it’s important that a pro writing app provide a distraction-free user interface that spurs creativity.
It should provide the essential tools necessary to make the job of writing easier, but it shouldn’t provide anything extra that could clutter the interface with options you don’t need or want. The design should be as minimal as possible so as not to be distracting, and therefore the features that are not included in a pro writing app are just as important as the ones that are included. What makes a good pro writing app? These are the characteristics we consider important in a pro writing application and the criteria we used when selecting the best one:.
Design: The app must be well-designed so that it provides an inviting writing environment. Design is vitally important as it should strive to eliminate visual barriers so you can enter into a state of flow and do your best creative work. Ease of Use: The purpose of any tool is to make the work easier. If the app is not easy to use or it’s too difficult to figure out how a certain feature works, it can actually make it harder for you to get words on a page. Workflow Options: The application you choose should adapt to fit your workflow. It should accommodate your preferred methods and styles for capturing and creating content so you can focus on the words no matter where you are when you decide to write them. Export Options: Your words are ultimately going to end up somewhere besides the writing app that you select.
Flexible export and publish options allow you to quickly and easily move your content from one location to another and make it simple for your content to get out into the world. Sync/Multi-Platform: With the technology tools that are available today, it’s easier than ever to capture inspiration whenever and wherever it hits. If the pro writing app you use has companion apps, it can make it even easier to record that perfect word or phrase when you think of it — even if you can’t get to your computer. Update History: The tool you decide to use should be in active development. Nothing is more frustrating than being fully invested in a platform that is no longer supported because you have to figure out a way to get everything out and start over in a completely new system (ask anyone who used WordPerfect or QuarkXPress back in the day).
Price: There have never been more high-quality options to choose from, and the competition surrounding great writing apps is fierce. This is great news for you as a writer, as it means we have a lot of affordable tools to choose from. What a Pro Writing App is NOT A pro writing app is not a word processor.
Word processors are very powerful programs that have a lot of unnecessary tools (for our purposes, anyway) for formatting and layout that don’t translate very well on export. This results in a cluttered and cramped writing interface, which doesn’t align with our goal of providing a distraction-free user interface: Word processors also make it very difficult to work on your project outside the application you started with because of their proprietary file formats. Ever open up a Word document you received from someone and were welcomed by a warning message saying the font is not installed? That’s an unnecessary frustration of working with word processors like Microsoft Word and Apple Pages.
These apps have some great layout and design tools — but, for the purpose of writing words, these are overkill. The frustration they can cause when trying to export your words out of their proprietary formats can quickly make them more trouble than they’re worth. A pro writing app is also not a specialized text editor like Sublime Text or BBEdit. These are very powerful applications with specific use cases, but are overkill for the person who needs to put words on a page.
These applications have a lot of very powerful features (like code completion and multiple cursors) that are great for coders and developers, but unnecessary for people who just want to write. Our Favorite Pro Writing App is Ulysses is an extremely powerful writing tool with well thought out features that will provide great support for any writing project. It provides all the tools you need to be a more productive writer, but still maintains a simple UI that limits distractions so you can focus on accomplishing your writing goals. At $45, it provides an abundance of value for the power and organization it brings to your writing desk. When you first launch Ulysses, you’ll see the main three-pane window with the library on the left, the list of “sheets” (what Ulysses calls documents) in the middle, and the editor pane on the right. While Ulysses does offer a full-screen mode for completely distraction-free writing, I found myself using the default layout a lot because it allows me to quickly find something in another sheet or document by using the search feature.
The left pane offers a couple of locations for storing files, including iCloud and local Mac storage. You can also set up “External Folders” that can point to a Dropbox folder, for example. In my workflow, I have an external Dropbox folder called “Notes” where I capture all my random stuff on my Mac with and on iOS. By adding that to Ulysses, I’m able to access those text files directly and turn them into articles (like this one). This flexibility allows Ulysses to fit perfectly into my writing workflow:.
When I get an idea (i.e. “Write article on Best Pro Writing App”), I capture it using nvALT or Drafts (which saves the note to a Dropbox folder called “Notes”). This might also include a list of apps I think would be useful or other tidbits of information I’ll use when writing. When I’m cleaning out my inbox, I’ll find the note and create a task in (previously selected as ), but since I’ll want to flesh out the idea later into a post or article, I’ll move the file from “Notes” to another folder in Ulysses for “Works in progress.”. I’ll work on the article in Ulysses until I’m finished with it, then export the file and submit it for approval. Your writing workflow may differ, but with the ability to add text from many different sources (iCloud, Dropbox, local Mac storage, etc.), Ulysses is flexible enough to accommodate a variety of workflow implementations.
The Right Tools for the Job In a side-by-side comparison of Ulysses with some of the other apps we tested, you’ll see a lot of similarities; but, you’d also see that there are quite a few features that are available in one or more of those other apps that are missing from Ulysses. I would argue this is not only necessary in order to keep the design simple and clean, but actually helps you focus on using the tools that are available and specifically chosen to assist you in the writing process. In our opinion, the features the developers chose to include are powerful, useful, and easy to use. One of my favorite tools is the “Goals” feature. There are a lot of apps that offer a word count, but Goals is different because it sets a target for you to strive toward. By right-clicking on the sheet and selecting “Goal” you can actually set a writing goal based on the number of characters, words, sentences, paragraphs, etc. As you’re writing, there’s a small circle in the upper right corner of the sheet box (located in the middle pane of the three pane view) which displays your progress, as well as a much larger version located in the “Inspector” pane.

So, if you wanted to set a goal of “at least 2000 words,” you can do that in Ulysses. Once you’ve reached your writing goal and the circle is completed, it will turn green, giving you a very satisfying visual indication that you’ve met your goal. Seeing that green circle appear is much more rewarding (to me, at least) than a word count. This may seem trivial, but I can’t count how many times I’ve seen the progress circle and said “I’ve only got X more words to go and I’m on a roll — let’s just push through and finish this!” Personally, I’ve found that the Goals feature in Ulysses gives me a little bit more motivation to push through and finish my writing projects, and that has been invaluable to me and helped me get things from “In Progress” to “Done.” Another great feature in Ulysses, which allows you to go back to a previous version of something you’ve written in Ulysses. This allows you to edit ruthlessly, as you can always go back and get that sentence you deleted a few days ago if you decide it really should be there. Check out our in-depth course for Ulysses A clean, stylish interface One of the best things about Ulysses is that it looks great.

You can customize, but in my opinion the standard color scheme is pretty much perfect. Ulysses also has great Markdown support, so if you decide you want something a little more powerful than Byword — — Ulysses is a great option as all Markdown elements Ulysses are easily distinguishable (headers are blue, bold text is displayed in red, lists are indented, etc.) while not distracting. I also love the way Ulysses handles links and footnotes. Markdown links can be long and messy, but Ulysses cleans these up and makes them more visually pleasing by displaying a link box which pops up when double-clicked.
This makes for a more distraction-free writing environment and also keeps the word count accurate. Exporting Made Easy In addition to supporting a variety of export formats, including plain text, HTML, ePub, RTF, and PDF, Ulysses also has a very clever way of solving the image export problem inherent with Markdown files created in sandboxed Mac App Store applications. Images in Markdown documents are usually just links to a specific file location (which you can do in Ulysses), but this can cause problems with Apple’s sandboxing rules on the Mac App Store. For example, when sending a file from a Markdown editor like Ulysses to a Markdown previewer (, an excellent real-time Markdown previewer that integrates seamlessly with Ulysses), users have to explicitly permit access to every single image file. This is obviously not ideal when you just want to quickly preview your work. To solve this problem, the developers of Ulysses have worked with internet genius to create a new file format called which provides a way to get around traditional sandboxing limitations on the Mac.
Without getting too deep into the weeds, TextBundle is revolutionary because it basically takes all the assets that the plain text file points to and packages it all together, so if you wanted to edit the plain text file somewhere else (like a PC), all your assets are right there. But, what’s really cool about it is that it’s still essentially just a plain text file, meaning it’s very flexible to edit and doesn’t lock you into a proprietary format like a word processor. They’ve developed it as an open standard and encourage other developers to implement it in their own apps. Syncing & iPad App With the external folders feature mentioned earlier, Ulysses will sync via Dropbox and provide access to your plain text files via just about any other plain text editor out there.
This has been how I’ve used Ulysses for a long time, but the developers have also recently released an that gives you nearly all the power of Ulysses for Mac on your iPad. The first thing you’ll notice when you launch the iPad app is that it shares the same excellent design that makes the Mac app so great. It was designed to mimic the look and feel of Ulysses for the Mac and provide a comfortable, familiar writing environment. Everything about the iPad app is top notch. It’s extremely well-designed and is a joy to use. The iPad app also supports Apple’s Handoff feature, allowing you to walk away from writing on your Mac and instantly pick up right where you left off on your iPad. Pricing Ulysses uses subscription pricing.
For $4.99 per month or just $39.99 per year, the app is unlocked on all your Macs, iPads and iPhones, including sync. If you purchased Ulysses before the apps became free with subscription, the developer is offering 50% for the lifetime of your subscription. The Best Pro Writing App for Long-Form Writing is Scrivener If you’re working on a really big project (like a book or a screenplay), then you may want something with a little more horsepower. In that case, we recommend you check out ($45). Scrivener is a serious writing tool and can certainly be used for smaller writing projects as well, but its UI is not quite as nice or intuitive as Ulysses and has a much steeper learning curve. Scrivener includes a built-in text-based tutorial that will walk you through all the features, but it will take you at least a couple hours to go through it all.
If you have a big project you’re working on, learning how to use the additional tools Scrivener offers will more than make up for the initial time investment required to learn them. One of the reasons Scrivener works better for long-form writing is that it has a lot of organizational tools built in. For example, the Outlining view can be really useful when you’re trying to establish the foundational structure of the document you’re working on. Another cool feature in Scrivener is the “Research” tab, which is basically a place that you can store assets (images, text, etc.) that relate to your project before you decide where they belong. Having all of these things available right inside the app can be a huge time saver when you’re working on a big project because you don’t have to leave the app to find what you’re looking for. Another unique feature in Scrivener is the Corkboard view, which lays out all your content sections on a giant virtual corkboard as notecards that you can drag around and reorganize, just like on a physical corkboard.
This allows you to look at your project from a different point of view and makes it very easy to rearrange the structure as needed. Scrivener also has a “Scrivenings” mode, which allows you to switch between editing your document one piece at a time, or all together as a whole. This allows you to focus on a specific scene, chapter, act, (and so on) and you can select the different components to edit multiple sections of your document as though it were one long document. Once you’re finished writing, Scrivener also has very powerful export options that allow you to compile your project into a finalized file format (i.e. Final Draft, ePub, Kindle, Word, etc.).
Just select File → Compile, select the output format, check a couple of options, and Scrivener will do the rest. For example, you could export your book project as an ePub file that is ready to be submitted to the iBooks store, or select the Kindle format and upload it straight to Amazon. Either one will result in a nicely formatted file that is ready for publication. Other Candidates There were a lot of other great writing apps that we considered when writing this review, but none of them quite measured up to our top pick in terms of creating a comfortable writing environment. Still, they definitely have unique features that deserve a mention. IA Writer Pro offers a couple of unique features that might be really useful depending on your workflow.
The first is what they call “Syntax Control,” which scans your document and highlights your adjectives, nouns, adverbs, verbs, prepositions, or conjunctions so you can see if your sentences are balanced. This feature is not limited to just English, but also supports French, German, Italian, and Spanish text as well. The second unique feature of iA Writer Pro worth noting is the “Focus Mode,” which helps you focus on one sentence at a time by making the surrounding text fade into the background, reducing the temptation to edit. IA Writer Pro is $19.99 on the and has companion apps for both ($9.99) and ($4.99). If you use an Android phone or tablet and want to be able to write on the go, check out iA Writer as it is the only app we reviewed (besides Microsoft Word) that has Android support. Typed is relatively new to the scene, but it has one incredibly awesome feature that makes it worth noting called “Zen Mode.” We recently published an article over at Tools & Toys on, and Typed actually bakes this right into the app itself by providing 8 curated soundtracks designed to help you focus and concentrate on your writing.
I personally listen to a lot of the music mentioned in the Tools & Toys article when I write, and the ability to launch it from the writing app and not have to open up (or rely on an internet connection) is a really cool idea. Is $29.99 and, in our opinion, doesn’t offer the same level of writing assistance that Ulysses does. The developer has a reputation for creating great Mac software, (like, ) and Typed is brand new. It will be very interesting to see what Realmac does with it in the future. Byword We previously selected as, and it can certainly be used as a pro writing app as well. We believe that Ulysses just offers a few more tools (like writing goals and integration with Marked for previewing) and UI enhancements (like the three pane view which allows you to quickly search and find text from any file in your library) that make it a better choice for more lengthy writing projects. Byword is an excellent application, and at $11.99 for the app and $5.99 for the version, it’s a great option for a writer looking to upgrade their tools on a budget.
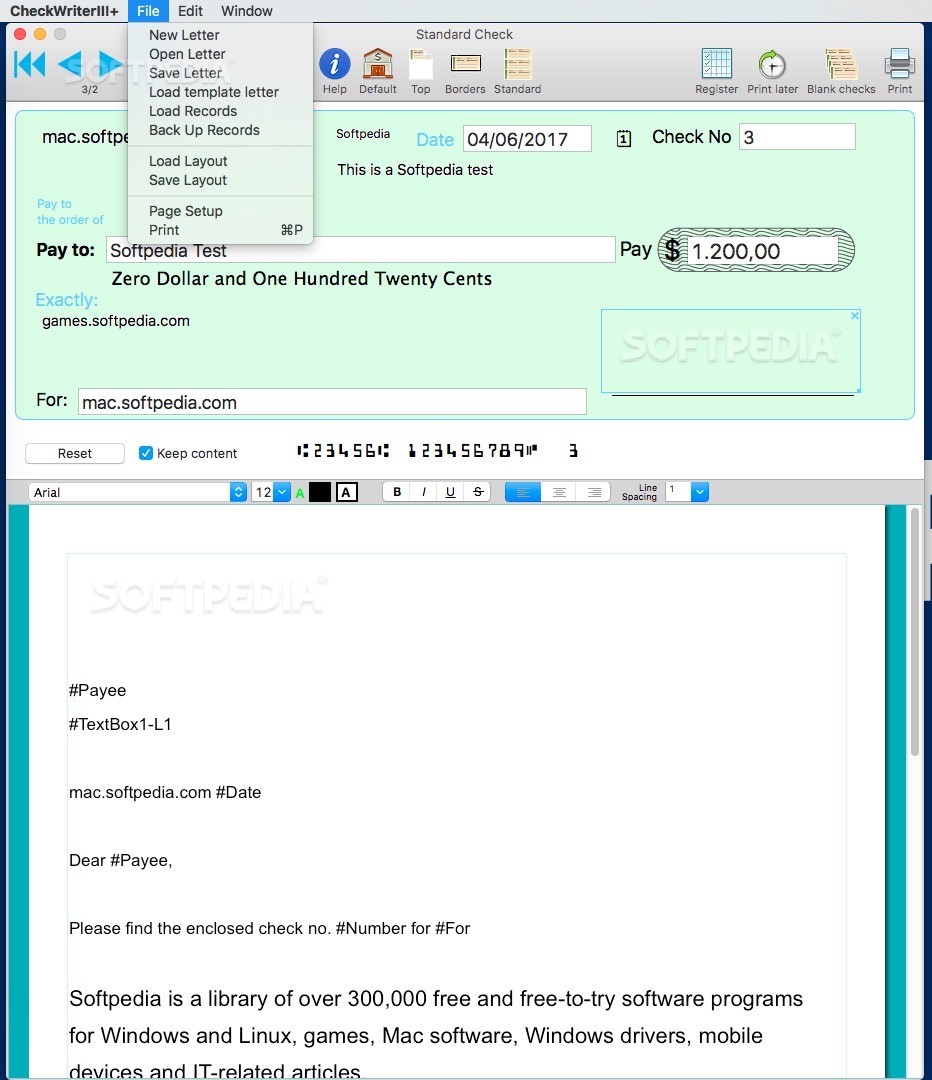
Both apps do have an available “Publishing” in-app purchase (that must be purchased for each version) that allows you publish your writing straight to an external source, such as WordPress. It also offers iCloud sync that works flawlessly (in our testing) between the Mac and iOS versions. Microsoft Word We’re including this in the list only because this is what a lot of people think of when they need to write a document — but, in our opinion, it’s one of the worst options available. Not only is very expensive (it starts at $70/year with Office 365 and goes up from there), but, as we outlined above, it locks you into a file format that is difficult to publish from. If you don’t use the extra formatting and styling features, then there’s really no reason to use Word as they just clutter up the screen.
Word used to be the de facto option for sharing text documents throughout an office, but (thankfully) with the advent of plain text (and Markdown in particular), that is changing. We heartily recommend that you use a tool that gives you flexibility that these other formats offer.
Pages is also not a great option as it is a word processor and not a text editor that also locks you into a proprietary file format. It’s free on the Mac App Store and offers an easy way to get started writing.
It’s actually pretty powerful as far as word processors go, but still has the same drawbacks we outlined earlier for the application type. Pages does have free iOS versions that sync (mostly) reliably with iCloud, so you’ll be able to sync your documents wherever you go with your iPhone or iPad. If you just bought a shiny new MacBook and want something that will allow you write on the go but you don’t have any money to spend on a fancy writing app, Pages will work, but you might run into formatting issues.
Write is a beautiful writing app that offers a unique blend of writing and note-taking features. I mentioned my workflow for capturing notes and turning those into writing projects earlier, and Write offers both a powerful three-pane text editing interface (similar to Ulysses) plus a menu bar app for quickly capturing inspiration when it hits. Write aims to solve the problem of not having your text with you by syncing with just about every cloud platform available, but we think Ulysses still offers a more polished writing environment. Is $9.99 and worth checking out if you’re on a budget. It also has excellent companion apps for.
This is one that’s definitely worth keeping an eye on. Conclusion is an excellent tool for any professional writer. It has a well-designed layout, extremely useful features, and a distraction-free writing interface that does a great job of helping you focus on the act of writing. It offers a variety of export and publish options and also has an excellent for writing on the go. At $4.99/month for the Mac, iPad and iPhone subscription we still consider it an excellent value for anyone who wants to become a better, more efficient writer.
For long-form writing projects, is an excellent choice. It has some great additional features designed to make larger projects easier to manage, and offers additional export options that will be particularly useful for authors and screenwriters. The features come at the cost of a much steeper learning curve, and it lacks a good sync solution. Check out our in-depth course for Ulysses.
As much as I’ve tried through the years to live without paper, it’s almost impossible. Paper is a part of the grid. Sure, I have online bill paying, and credit cards, but every now and again I’m forced to venture back to technology and write a check. Oh, the humanity! Thankfully, for those few times when checks must be written and sent, there’s a way to employ your Mac to do the deed. In fact, if you have plenty of checks to write, printing them might be an improvement in both the process and time saved. All you need is a.
A Dying Art My parents used to sit around the kitchen table once a week or so, pull out the budget and receipt shoebox, and write checks to pay bills. Credit cards have cut that time consuming practice down substantially, but writing checks hasn’t gone away. If you need to write a check, and a corresponding note to go with the check– and need a record– might be what you don’t want to use but need to use anyway. Simply put, Check Writer looks like a check on the Mac’s screen, complete with name and address, Pay To: and Pay: fields, a space for a signature, and even the checking account number. Check Writer’s toolbar is a bit Fisher Price but obvious. The onscreen check looks like, well, a check from a checkbook. Simply type in the information you need.
Check Writer lets you setup back account code, name, address, and the date is filled automatically. The Check Writer register looks and works much the same as a physical checkbook and calculates balance automatically with each check printed. Use it to enter deposits or any other transactions, including direct deposit, debit card transactions, ATM withdrawals or anything else. Checks are saved and can be viewed again at any time.
If you want, you can use Check Writer to print blank checks which you can fill it by hand. Does your checkbook have a custom background image? Many do, and Check Writer gives you options with 12 specially prepared images, or you can use your own. Even the check layout can be customized– change the font and size, change Pay To: to something else, and adjust margins as needed. Check Writer works great with a single checking account, but has an option to add more accounts and switch between them.
Affordable Check Writer For Machine With Words Philippines
Checks can be printed on regular paper but also works with standard pre-printed checks. Check Writer is simple to setup and use, doesn’t require much maintenance because it balances itself automatically based upon the transactions you enter, and functions much like you would expect a digital checkbook app to work. It’s not the least expensive solution available, but considering the check register is built-in, Check Writer can be an accurate budget tracker and save you plenty of time. A corresponding iPhone version would be a big plus.
